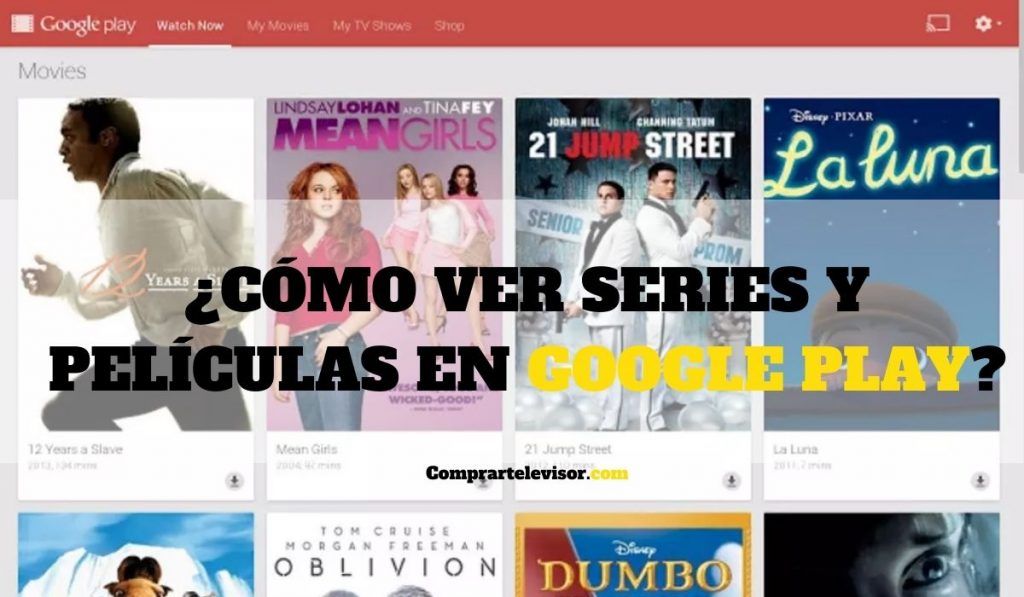
Aprovecha tu cuenta Google Play para ver las mejores series y películas, utilizando Google Play Movies & TV como plataforma. Pero a veces algunas funciones y productos no están disponibles en todos los países, por lo que para disfrutar de esta herramienta necesitas conectar a tu Smart TV dispositivos de última generación como Apple TV, Android TV o Chromecast.
Aquí te diremos qué hacer si quieres disfrutar de contenido de calidad disponible en Google Play Movies & TV, así que pon un poco de atención a esta nueva página de comprartelevisor.com. Hay que decir que esta plataforma ha hecho la apuesta en el fascinante mundo del streaming gracias a los videos, series y películas disponibles, por lo que merece la pena una oportunidad.
Opciones para ver series y películas en Google Play
Contenidos
Hoy te diremos cómo puedes ver las mejores películas y series desde Google Play Movies & TV, utilizando pequeños dispositivos, sobre todo si tienes un televisor convencional o si tu tele inteligente no es compatible con la aplicación.
1. Android TV

Desde un Android TV será mucho más fácil la descarga y visualización del contenido disponible en biblioteca. Para ello, solo tendrás que seguir los siguientes pasos:
- Paso 1: Si ya estás en la interfaz de Android TV, solo debes desplazarte hasta la zona inferior y localizar la fila de aplicaciones.
- Paso 2: Escoge la aplicación de Google Play Movies o Google Play Películas.
- Paso 3: Busca y luego selecciona la película o programa que deseas ver.
2. Apple TV

Hacerlo es sumamente sencillo. Lo primero será conectar el Apple TV o cualquier dispositivo móvil de Apple a la misma red inalámbrica WiFi. Y para la transmisión de contenido en la tele, debes activar Air Play. Sigue los siguientes pasos para completar el procedimiento.
- Paso 1: Abre la aplicación de Google Play Películas en tu iPhone o iPad.
- Paso 2: Escoge cualquier video de tu preferencia para iniciar con la reproducción.
- Paso 3: Selecciona la opción Air Play que está ubicado cerca de los controles de reproducción.
- Paso 4: Elige tu Apple TV de la lista.
3. Chromecast
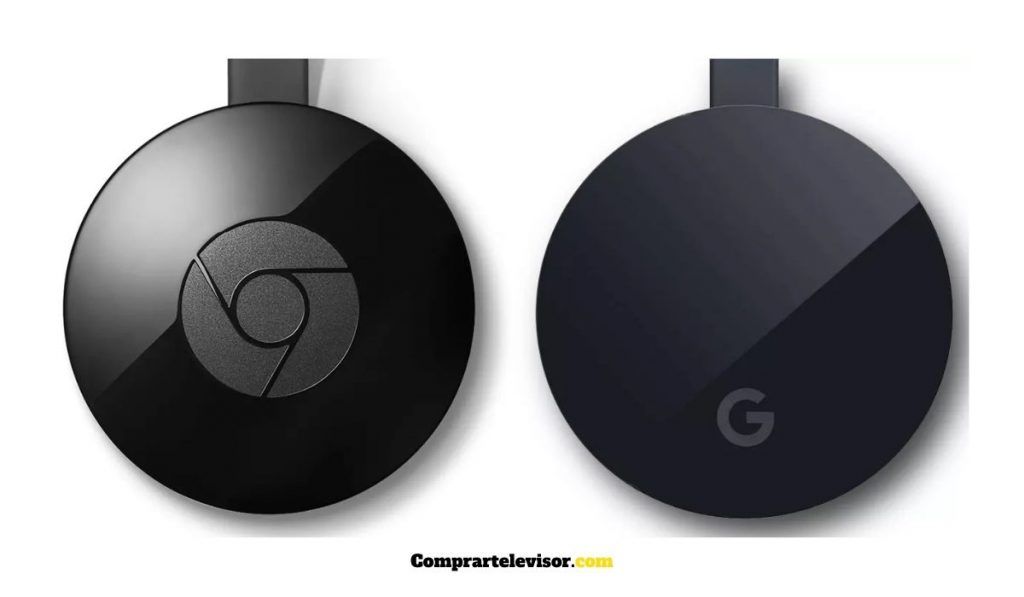
Si tu Chromecast está asociado a tu Google TV, todo será mucho más fácil. Y es que podrás disfrutar de la programación de Google directamente desde la tele.
Pero para buscar, alquilar y comprar contenido en Google TV es fundamental seguir algunos sencillos pasos, así que ¡presta atención!
En un dispositivo Google TV
- Paso 1: Busca la película que deseas comprar o alquilar.
- Paso 2: Luego abre la página de detalles del contenido que deseas comprar o alquilar.
- Paso 3: Ve justo a la cantidad de “maneras de mirar” que está justo en la parte inferior.
- Paso 4: Ahora elige si deseas alquilar o si quieres comprar.
En la app de Google TV
- Paso 1: Inicia la búsqueda del título que quieres ver.
- Paso 2: Después de elegir, abre la página de detalles.
- Paso 3: Clica sobre el botón que indica la flecha hacia abajo, luego reproducir el video.
- Paso 4: Escoge la opción alquilar o comprar.
4. Desde un Smart TV

Accede a la biblioteca con la aplicación de YouTube desde un Smart TV. Y para mirar contenido escogido, sigue este paso a paso:
- Paso 1: Abre la aplicación de YouTube desde tu tele inteligente o Smart TV.
- Paso 2: Ingresa con tu cuenta personal de Google.
- Paso 3: Escoge la opción de “Compra” que está en la pestaña de “Biblioteca”.
5. A través de un cable HDMI

Con esta opción podrás conectar cualquier dispositivo al televisor. Pero para lograrlo hace falta contar con lo siguiente:
- HDTV con un puerto HDMI.
- Cable HDMI (en su defecto un adaptador) que facilite la conexión de un dispositivo determinado a una tele.
Al hacer la conexión, tanto audio como video deberán reproducirse de forma automática. Pero si el video avanza sin sonido, lo más probable es que debas cambiar la fuente de audio en la configuración del televisor.
Ahora si el problema está en la reproducción de vídeo, puedes solucionar el problema intentando el siguiente procedimiento:
- Desconecta los dos extremos del HDMI y vuelve a conectarlo en el dispositivo y la TV.
- Verifica que hayas conectado el cable HDMI al puerto indicado del televisor.
- Cerciórate que el televisor esté configurado en la fuente de HDMI apropiada.
- El último paso es reiniciar el pequeño dispositivo y esperar a que funcione, para hacer que el video se reproduzca.
Películas más populares en Google Play
Ingresa a la aplicación y verás material de calidad disponible. Podrás elegir entre las opciones más populares, las recomendaciones hechas por la plataforma y nuevos lanzamientos. La decisión será tuya, pero mientras tanto te diremos qué vas a encontrar en Google Play Movies & TV.
1. Wonder Woman 1984
Película norteamericana protagonizada por Gal Gadot, quien interpreta a la heroína de esta historia, Diana Prince, la Mujer Maravilla. Es una secuela del filme Wonder Woman de 2017, la cual fue magistralmente dirigida por Patty Jenkins.
2. News of the World
Tom Hanks y Helena Zengel estelarizan esta historia de drama, al mejor estilo Westerm. Y sí, es una de las más populares de Google Play. El filme fue dirigido y coescrito por el realizador Paul Greengass.
3. Frozen II
Walt Disney Animation Studio ha producido la segunda parte de la exitosísima película animada, Frozen. Y lo ha hecho con los mismos estándares de calidad que la primera entrega. Hoy es una de las opciones más recomendadas de Google, así que no te la pierdas.
4. The Conjuring
Si eres amante del cine de horror, The Conjuring será una buena alternativa. Cómprala o alquílala en la tienda virtual de Google Play y disfruta de esta joya del séptimo arte, dirigida por el veterano realizados Jame Wan. Después de verla, comprenderás por qué ha sido tan exitosa desde su estreno en 2013.